Creando tu invitación en línea

La mejor forma de invitar a tu evento
Una vez que tengas tu cuenta Lustrall
Puedes crear tu invitación en línea de manera muy rápida y sencilla.
Mi invitación en línea
Existen dos formas de comenzar a editar tu invitación. La primera es durante el registro inicial de tu cuenta Lustrall.
Donde te guiaremos en la creación de tu primer invitación.
La segunda forma es desde la pantalla principal de la app (dashboard).
Donde podrás ver tu invitación y presionar el botón de editar.
El editor te guiará de una forma sencilla e intuitiva para llenar los datos de tu evento.
Nombre del evento
Lo primero que hay que llenar es el nombre del evento. Haz click en la caja que dice editar título de tu evento. Recuerda que puedes utilizar emojis 😎
Portada de tu evento
Para subir la portada de tu evento presiona el botón subir portada y selecciona desde tu dispositivo la fotografía que prefieres. Para un mejor resultado aquí te dejamos una guía de medidas.
*(opcional) Medidas de portada de mi evento
El editor de Lustrall te permite encuadrar cualquier foto que quieras usar. Pero si lo que buscas es un encuadre perfecto, puedes usar la siguiente guía:
1- Tu imagen debe medir:
1048 pixeles de ancho, por 1234 pixeles de alto.
* Recuerda que si tu imagen no cumple con estas medidas, el editor la ajustará para que se vea lo mejor posible.
2- Deja un margen de seguridad de 60 pixeles de alto, en la parte superior e inferior de tu imagen. No pongas elementos importantes ahí.
3- Trata de respetar el área para el título de tu invitación, que variará dependiendo de lo que escribas, para que no tapes tu fotografía.
4- Deja los elementos importantes de tu imagen en la parte debajo del título, para tener una gran imagen de portada.
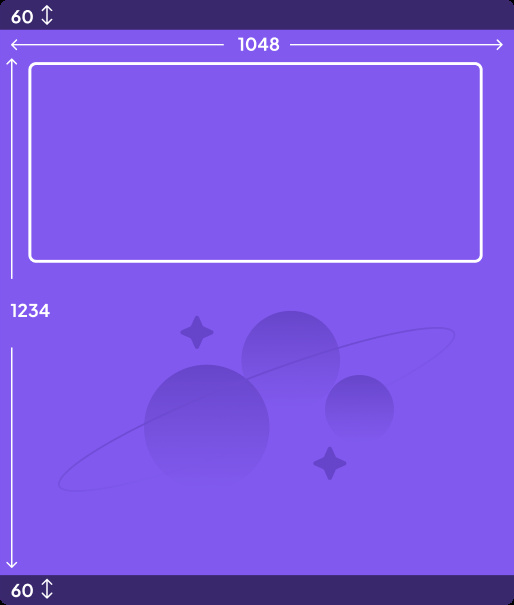
Fecha del evento
Haz click en la caja para poner la fecha del evento. Selecciona el día y en automático se creará la cuenta regresiva.
Lugar del evento
Al hacer click en la caja de locación general, te permite escribir un texto corto para indicar donde será el lugar. También admite emojis 👌✨
Itinerarios del evento
Puedes tener hasta dos itinerarios. Haz click en la caja de editar itinerario para comenzar.
Te pedirá llenar cuatro campos:
1- Título del itinerario
2- Hora del evento
3- Nombre del lugar
4- Ubicación del lugar *(opcional)
Agregar segundo itinerario
Para agregar un segundo itinerario, solo haces click en el botón de agregar itinerario y se repite el mismo proceso que en itinerario anterior.
Personaliza tu invitación
Cuando deslizas tu invitación en el editor, aparece un menú inferior con tres botones.
El primero es para personalizar los colores y tipografías de tu invitación. Puedes cambiar el color de fondo y letras, la tipografía de los textos principales y las etiquetas segundarías.
Para editar el color del texto principal, presionas el botón de personalizar y seleccionas el color del texto.
Para cambiar el color de las etiquetas de tu invitación, presiona el botón de personalizar y selecciona el color que prefieras.
Para editar el color del fondo de la invitación, presionas el botón de personalizar y seleccionas el color del fondo.
Para editar el tipo de fuente principal de la invitación, presionas el botón de personalizar y elijes la fuente que más te agrade.
O bien puedes seleccionar alguna de nuestras plantillas pre-cargadas.
También puedes alocarte y presionar le botón de genera mi plantilla, y dejar que la AI genere una plantilla random para ti.
Si no te convencen los cambios siempre puedes revertir al ultimo punto guardado.
Guardar tus cambios
En el mismo menú inferior encuentras el botón de guardar.
Cuando estés convencido de tu invitación haz click para guardar cambios.
Compartir mi invitación
Una vez que esté lista tu invitación puedes enviarla vía cualquier mensajería que tengas en tu celular, con el botón de compartir que aparece en el menú inferior.
O también puedes compartirla desde la pantalla del dashboard principal.